Leave No Trace… on your work laptop.
Aug 23, 2012 · CommentsComputersHardwareKnowledge BaseLinux
Almost every young professional has a laptop computer provided to them by their employer. The laptop is meant to be used for work tasks, but often employers will allow some light personal use as well. This is both great, and it sucks.
It’s nice that you don’t have to buy a computer, but it puts you in sort of an interesting spot. It seems like a waste to buy another computer just for personal use when your employer has provided you with a machine, but at the same time there are some situations where using your employer-provided computer for personal use is not ideal.
When not to use your work computer
- When you want to own the Copyright
- If you do any writing or software development, you really don’t want to do it on your work computer. Most employers have an employment agreement (that you probably signed) stating that the company owns anything you invent or produce during work time, or using work equipment. Your laptop falls into the category of “work equipment”.
- When you want to install software
- Employers often include some very restrictive policies on their computers. It’s likely that you won’t be able to install any of your own software on the machine, and even if you are able to install software, if you ever send the computer in to be worked on, the technicians will probably erase all of the software you installed.
- When you want your personal browsing to remain personal
- It’s highly probable that even if you use your work computer at home, all of your Internet traffic is still being routed through a proxy server or web filter owned by your employer. I don’t know about you, but there are plenty of NSFW websites I like to visit, but I don’t want my employer to have a permanent record of it.
- When you want to be entertained
- One of the most popular uses for computers these days is to watch movies or TV shows. Your employer may not share your taste in videos and you may not care to share yours.
It’s personal
In all of these cases (and probably more), what you really want is a separate computer to use exclusively for personal use. However, it sucks to have to buy a computer. They are expensive, and you probably won’t have your personal computer with you all the time anyway. I don’t know that many people who carry two laptops with them.
The good news is that you can configure your work computer to operate as a personal computer when you need it to, all without leaving any trace on for your employer to find. It’s really not that difficult and I’ve laid out the steps for you below.
Option 1: Puppy Linux
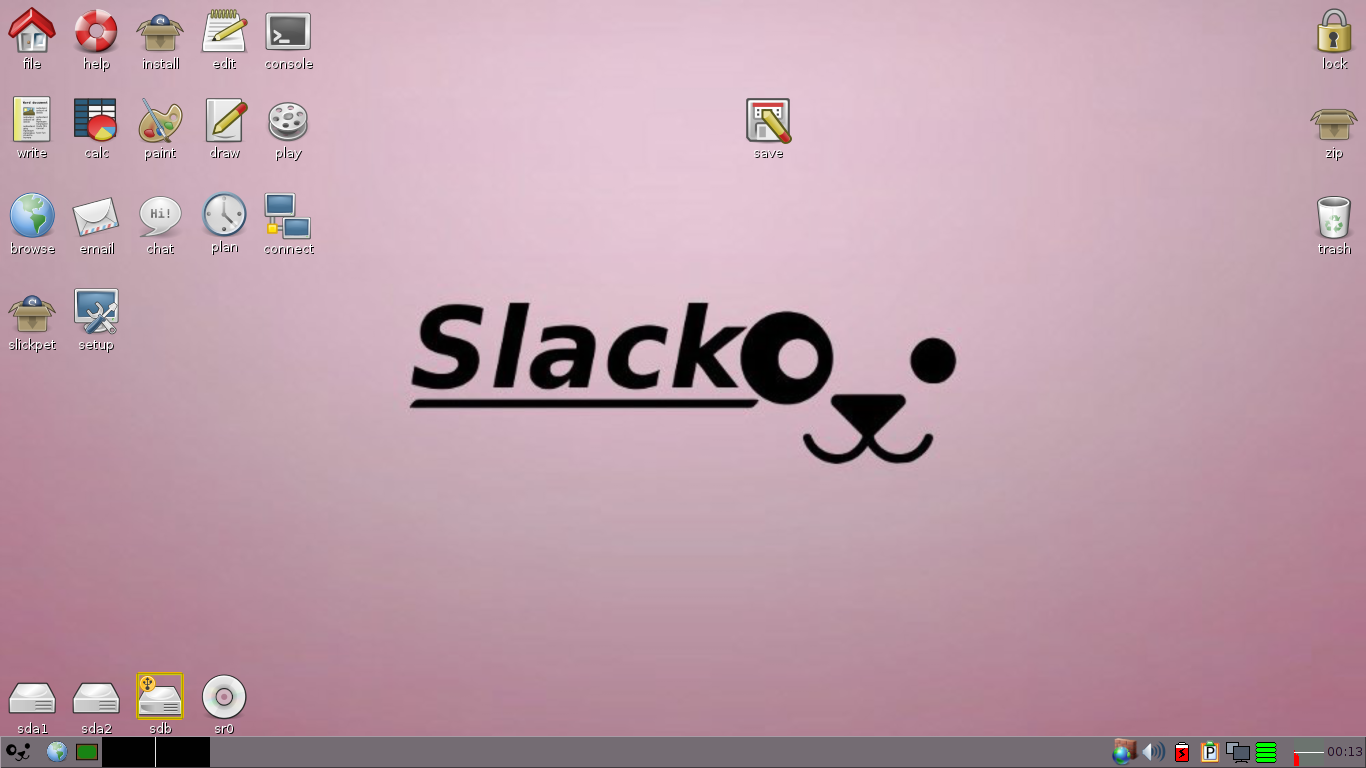
In order to make our dreams of a computer that can be used for work and play but keep both worlds completely separate you need a three things:
- 1.) Puppy Linux Live CD
- The Live CD is a “read-only” version of Linux that lives in RAM and can run on almost any hardware. You can make your own Live CD easily. Download your copy of the Puppy Linux Live CD image.
- 2.) An SD card or USB stick (optional)
- Puppy Linux is unique because it is designed to run from a live CD all the time. The brilliant minds that designed Puppy have thought of everything and even though CDs are read only media, Puppy can save all of your data and settings to special files on a USB or SD card. This is technically optional, and you only need on if you want to be able to save your session after booting from the Live CD. Almost any stick or card will do, I just used an old one that I had around, but you can pick up one at Amazon pretty cheaply if you need to
.
- 3.) CD Burner + Software
- Once you have your Puppy Linux ISO image we need to make a Live CD out of it. To do this you need a blank CD-R (find at any Wal-Mart or where ever) and a CD burner. Almost all modern drives are also burners, and Windows 7 has the ISO burning software built-in.
Option 2: Linux Mint

This option is a little different from Puppy Linux. Rather than always booting from the live CD, in this case we are going to perform a full install of Mint on an external hard drive. I had one fo these lying around and you probably do to.
It’s not the fastest option out there, but I’ve been pretty pleased with mine. It provides enough space to perform most basic functions and frankly this setup was a lot easier to get right than the Puppy Linux installation.
Warning! Just make sure that you do not overwrite the main partition on your computer. It’s pretty easy to do this because most Linux distributions assume that you want to install them on the internal hard disk. Since that is not the case here, we just need to be mindful of what we are doing in the installation process.
Just like with Puppy you need a few things to get this going:
- 1.) Linux Mint Live! CD
- Get it on the Linux Mint Download Page.
- 2.) USB Hard Drive
- Ideally you would have one of these lying around somewhere that you could repurpose for this, but if you don’t I would just pick up something very cheap. I used a 120GB drive for mine.
- 3.) BIOS that will boot from USB
- This one can be a deal breaker. Some companies put a password on the BIOS to prevent exactly the sort of thing we are trying to do. Fortunately most IT guys are slack and this is a manual process in many cases. Even if you don’t have access to the BIOS, you may still be able to boot from USB if the boot order is set up properly. On my Dell Vostro you can punch the F12 key while the BIOS is loading and you will be presented with a list of bootable resources. If your USB drive is plugged in, you should see it in the option list. Once you are able to boot from a USB drive you are home free.
Final Thoughts:
My preference in this case was Linux Mint. Even though it is a little clunkier to tote around the USB hard drive instead of just leaving the Puppy Live! CD and SD card in the reader, it is just far easier to get the system set up the way I like.
I can totally see using Linux Mint as a Desktop OS and in the future I will probably do so. The GUI for the package manager makes installing new software a breeze and it felt like a free version of the Apple App Store to me.
The Puppy Live! CD ends up feeling a little slower than booting Linux Mint from the external USB. This surprised me because I expected Puppy (which runs completely in RAM) to be significantly faster. The downside to Puppy is that it can be a little scare for the average user. It is definitely not a standard Linux Distro, and it shows.
I may get around to playing with Puppy more in the future, but for today Linux Mint has stolen the show and won a permanent place in my tech arsenal when I want to “Leave no Trace” on a computer owned by my employer.
What about Windows? You may wonder where Windows figures in to this equation and why I didn’t test a copy of XP booting from the USB drive or something like that. The answer is that I wanted to, but Windows XP is not able to boot from a USB drive due to the way that it loads the USB drivers. USB drives are taken offline at some point during the boot process and you can imagine what losing the system drive does to Windows. (hint: BSOD)
Some of you are saying: “What about eSATA? Why not try that?”
Well it’s true that I could have tried to this with Windows on an eSATA drive, if the BIOS would boot from it, which it won’t. If anyone knows of a BIOS that will boot from an eSATA drive please let me know in the comments.
The Future (Windows 8): It looks like the future is bright for Windows booting from a USB drive. Microsoft has made it a priority and the early release builds of Windows 8 seem to have an option to make a bootable USB stick. I haven’t had a chance to try this out, but if it works then I may be able to post an addendum to this article when I can get my paws on a copy of Windows 8 in final retail form.